Invite Scene - #1 to Buy, Sell, Trade or Find Free Torrent Invites
#1 TorrentInvites Community. Buy, Sell, Trade or Find Free Torrent Invites for Every Private Torrent Trackers. HDB, BTN, AOM, DB9, PTP, RED, MTV, EXIGO, FL, IPT, TVBZ, AB, BIB, TIK, EMP, FSC, GGN, KG, MTTP, TL, TTG, 32P, AHD, CHD, CG, OPS, TT, WIHD, BHD, U2 etc.
LOOKING FOR HIGH QUALITY SEEDBOX? EVOSEEDBOX.COM PROVIDES YOU BLAZING FAST & HIGH END SEEDBOXES | STARTING AT $5.00/MONTH!
-
Check out what our members are saying
 came on this scene thinking it may be a bit seedy but i found the absolute opposite. Inviter reached out and gave better customer service than pretty much all other services i'v…Inviter provides lower prices than other providers and other forum owners by a higher margin. He is the man to buy from if you are looking for a torrent invites to any website h…Thank you very much for great, fast and efficient help!Very good service Fill up all my request Fast and secure Good contact. Trustable seller, 100% money back guaranteed. Traded usenet indexer.
came on this scene thinking it may be a bit seedy but i found the absolute opposite. Inviter reached out and gave better customer service than pretty much all other services i'v…Inviter provides lower prices than other providers and other forum owners by a higher margin. He is the man to buy from if you are looking for a torrent invites to any website h…Thank you very much for great, fast and efficient help!Very good service Fill up all my request Fast and secure Good contact. Trustable seller, 100% money back guaranteed. Traded usenet indexer. Smooth transaction, no complaints at all. Highly recommended!
Smooth transaction, no complaints at all. Highly recommended! First of all, thank you so much for retaining me. Inviter helped with my questioning and directed me to the best torrentinvites to fetch on. The approaches were super smooth, and…
First of all, thank you so much for retaining me. Inviter helped with my questioning and directed me to the best torrentinvites to fetch on. The approaches were super smooth, and… Hello. A++ transaction. This was top notch communication and walk through from Inviter from start to finish. I successfully registered and am loving access to a really good one.…Everything was fine. He made a huge effort to find invite for me. Great communication. So if You need an Invite just contact @InviterLast night I had the opportunity to write to the seller about wanting to buy the product. Today I received a reply with detailed instructions on how to pay. I received the prod…
Hello. A++ transaction. This was top notch communication and walk through from Inviter from start to finish. I successfully registered and am loving access to a really good one.…Everything was fine. He made a huge effort to find invite for me. Great communication. So if You need an Invite just contact @InviterLast night I had the opportunity to write to the seller about wanting to buy the product. Today I received a reply with detailed instructions on how to pay. I received the prod… Promptly and effectively fixed a problem with one of the product (my error, not seller's). Will definitely be back and will recommend to others as a quality vendor. 5/5 Stars. A…Superfast communication, very fair and reasonable pricing. I would highly recommend it to anyone that needs a torrent invite 🙂+Vouch Very Smooth Communication Bought an invite, I will be buying many more invites for sure and hopefully we can build long term relation. Recommended for sure.Great services, 100% satisfied.The whole transaction process went smoothly, very pleasant10/10 services. Very fast will trade againSeller is great! Fast to respond and reliable. Had to wait but it's reasonable since seller is at work. 10/10 would buy something else again in the future.Fairness, speed, professionalism, reasonable price and especially trustworthy. I bought it from you and I will do it again. Thank you.
Promptly and effectively fixed a problem with one of the product (my error, not seller's). Will definitely be back and will recommend to others as a quality vendor. 5/5 Stars. A…Superfast communication, very fair and reasonable pricing. I would highly recommend it to anyone that needs a torrent invite 🙂+Vouch Very Smooth Communication Bought an invite, I will be buying many more invites for sure and hopefully we can build long term relation. Recommended for sure.Great services, 100% satisfied.The whole transaction process went smoothly, very pleasant10/10 services. Very fast will trade againSeller is great! Fast to respond and reliable. Had to wait but it's reasonable since seller is at work. 10/10 would buy something else again in the future.Fairness, speed, professionalism, reasonable price and especially trustworthy. I bought it from you and I will do it again. Thank you. great service ! superb speed !! top !!!Inviter had a rare invite, reasonable price, responded quickly, and is trustworthy. This is only my first transaction, but it won't be my last. Thanks again!
great service ! superb speed !! top !!!Inviter had a rare invite, reasonable price, responded quickly, and is trustworthy. This is only my first transaction, but it won't be my last. Thanks again! Wonderful suggestions from Inviter conduct me to this purchase, definitely enjoying it so far! Inviter is marvelous lol just being practical here.Fast and reliable, highly recommend.Speedy and responsive, excellent rates, have ordered my invites and have not had any issues! 10/10 recommend!
Wonderful suggestions from Inviter conduct me to this purchase, definitely enjoying it so far! Inviter is marvelous lol just being practical here.Fast and reliable, highly recommend.Speedy and responsive, excellent rates, have ordered my invites and have not had any issues! 10/10 recommend! Very happy and satisfied with this site. Bough a legit invite to a very hard to get tracker. The process all in all took about 24 hours but that because the process is very secu…
Very happy and satisfied with this site. Bough a legit invite to a very hard to get tracker. The process all in all took about 24 hours but that because the process is very secu… Hi everyone, I am presenting a thought after purchasing an Invite from this site. Inviter was super instantaneous to get back to me after I had questioned if he had any avai…
Hi everyone, I am presenting a thought after purchasing an Invite from this site. Inviter was super instantaneous to get back to me after I had questioned if he had any avai… Great Service, very prompt reply and solving queries.
Great Service, very prompt reply and solving queries. Wanted an invite and got a fast and nice price from Inviter. Everything went smoothly and I'm very happy with my purchase. I'll definitely make my next purchase with him. 100% r…
Wanted an invite and got a fast and nice price from Inviter. Everything went smoothly and I'm very happy with my purchase. I'll definitely make my next purchase with him. 100% r… Great & fast service ThanksSeems to work fine for now - will have to wait and see what the future holds.
Great & fast service ThanksSeems to work fine for now - will have to wait and see what the future holds. -
Our picks
-

Buy Empornium Invite
Inviter posted a topic in Premium Sellers Section,
Offering Empornium.is / Empornium.sx / Empornium.me / Empornium / EMP Invite, PM me for the price.
Commodity URL: https://www.empornium.is/, https://www.empornium.sx/, https://www.empornium.me/
Commodity REVIEW: https://www.invitescene.com/topic/40396-empornium-emp-porn-2020-review/-
-
- 699 replies

Picked By
Inviter, -
-

Buy BroadcasTheNet Invite
Inviter posted a topic in Premium Sellers Section,
For limited time I'm offering BroadcasThe.Net (BTN) Invite, PM me for price.
URL: https://broadcasthe.net/-
-
- 372 replies

Picked By
Inviter, -
-
![[In Stock] Buy REDActed.CH (RED) Invite](//www.invitescene.com/applications/core/interface/js/spacer.png)
[In Stock] Buy REDActed.CH (RED) Invite
Inviter posted a topic in Premium Sellers Section,
For limited time I'm offering REDActed.CH (RED) Invite, PM me for price.
URL: https://redacted.ch/-
-
- 114 replies

Picked By
Inviter, -
-





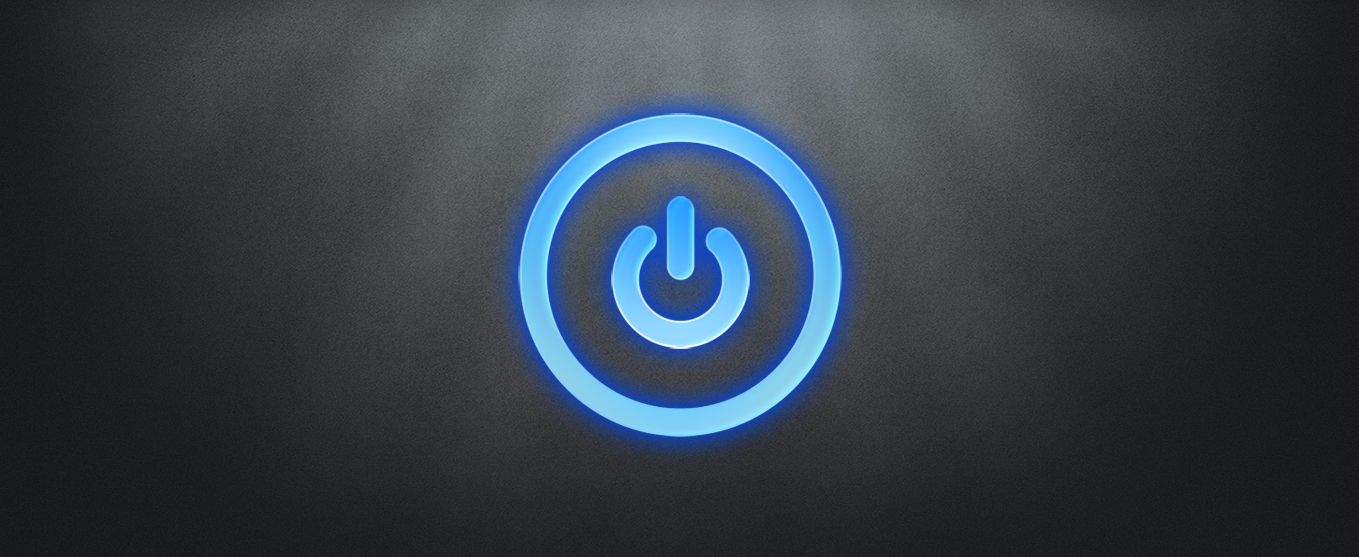
![[In Stock] Buy REDActed.CH (RED) Invite](https://www.invitescene.com/uploads/monthly_2019_12/Redacted.png.a96849d08b6f36b6140a4ead4a4cceba.png)
Recommended Posts
Join the conversation
You can post now and register later. If you have an account, sign in now to post with your account.